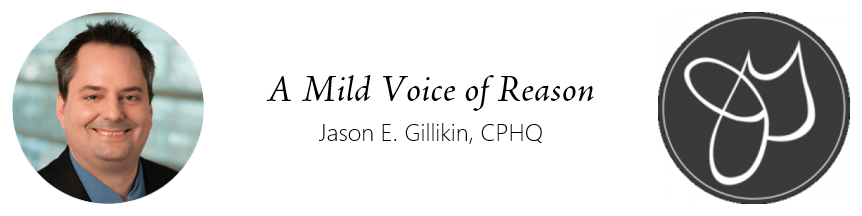I’ve been on a bit of an electronics consolidation tear lately. A few months ago, I bought a new desktop computer rig (7th-gen Core i7 processor, 16 GB RAM, 250 GB SSD, 1 TB HDD and an Nvidia GTX-1060 GPU) to replace my all-in-one machine with aged specs and a failing connection between the integrated video card and the motherboard. That old computer was banished to my writing desk, where it (usually) worked just fine for light-duty activities.
Today, I bought a higher-spec’d Microsoft Surface Pro 4 (7th-gen Core i7 processor, 8 GB RAM). This new device will retire my Caffeinated Press laptop—which, while decent, is a bit underpowered—and several older devices I still intermittently use. Like an HP convertible that was awful from Day One. And like the Surface Pro (as in, “Surface Pro 1”) I’ve been carrying around in my bag. And the iPad Mini 4. And my Surface 3, which I now only use for reading the news on the back porch. Oh, and the old all-in-one PC, which joins its siblings on the storage shelf, its footprint replaced with a gorgeous new 28-inch monitor and a Surface Dock, so I can just plug the new tablet in with a single cable and voila life is good at my writing desk, too.
If you forget the iPhone for a moment, I’m now officially a two-computer household. Instead of six.
As I’m setting up this new Surface Pro 4, I’m reminded of how much stuff I have to migrate among devices. And in particular, of the stuff that’s essential to my writing toolkit.
Here’s what I use:
- Non-Electronic
- An old, trusty Cross fountain pen filled exclusively with Montblanc Irish Green ink—it’s my go-to device for editing content on paper
- Moleskine classic notebooks, black, XL, either plain or squared rules—these I use for notes when I’m away from my electronic devices (often, while hiking or on airplanes)
- Pilot G2 7mm mechanical pencils—I take notes in pencil inside my notebooks
- Electronic
- Aeon Timeline—a simple but powerful timeline tool that plugs cleanly into Scrivener projects
- InCopy—part of the Adobe Creative Suite, InCopy is the text-editing component designed to interface with InDesign
- InDesign—one of the foremost document-design platforms on the planet; I use it at Caffeinated Press (duh!) but it gets surprisingly frequent workouts in my personal projects, too
- JabRef—a bibliography/citation manager (multi-platform)
- KDiff3—compares or merges files and directories; useful for checking differences with plain-text files like my short stories written in Markdown
- MultiMarkdown—support files for working in MultiMarkdown
- OneNote—the godfather of note-taking software; I rely on OneNote to take notes, plan and organize before I’m ready to load things into Scrivener
- Pandoc—converts between file formats; especially useful for taking Markdown and making it something else (like Word, PDF, HTML or … wait for it … Adobe InCopy)
- PhraseExpress—a freemium software (I bought a license) that’s like the Windows version of the Mac’s Text Expander, but on steroids; I use it for repetitive phrases or templates
- Q10—a bare-bones full-screen plain-text editor, optimized for creative writing
- Scapple—a delightfully curious hybrid between mind-mapping and note-taking software, released by the people who produce Scrivener
- Scrivener—the platform for creative writing; I use Scrivener pretty much exclusively for long-form writing and fifty-fifty (with plain-text) for short-form writing
- Sigil—a powerful ebook editor
- Sonar 3—a very simple, but quite useful, submission-tracking tool
- Visual Studio Code—an all-purpose text editor, optimized for computer coding but quite useful for complicated Markdown projects like a novel
Credit’s also due to the tools that aren’t directly part of the writing process but nevertheless support it, including Spotify for the tunes, Adobe Illustrator and Photoshop for the art, and Bing for the research lift.
And, of course, much love to my typewriters, which I actually sometimes use: The Royal KMM and the Royal Safari.
Here’s my toolkit. What’s in yours?